Google Chrome está muito atrasado para inserir esses recursos
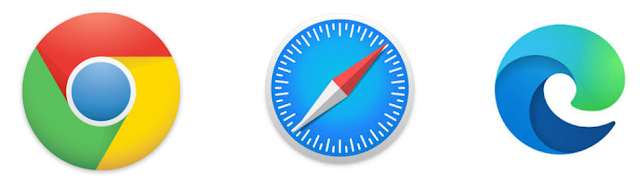
Bom, para justificar minha afirmação de preferência, entre algumas coisas que gosto no Safari existem 2 recursos que eu uso e gosto muito e particularmente eu acho uma grande falha do Google não ter implementado no Chrome esses recursos - pelo menos até agora.
O que estou falando é o Reading List e o Reader View. Estes recursos não são exclusivos do Safari, como vamos ver logo mais, mas eu acredito que tenha sido o primeiro navegador a implementar - pelo menos eu uso há muito tempo.
Para quem é acostumado com o Chrome provavelmente nunca ouviu falar desses recursos ou até mesmo nem tenha sentido diferença em não ter algo do tipo no navegador. Mas acredite, depois do que você vai ver aqui eu tenho certeza que você vai mudar de ideia.
Então, abra seu Chrome e dê boas vindas ao Read Later e ao Reader Mode.
Read Later & Reader Mode
Reading List, como já disse, é um dos recursos que mais gosto no Safari. Esse recurso funciona de forma muito similar aos Favoritos do navegador onde você pode adicionar uma página a uma lista em que poderá acessar de forma rápida posteriormente.
É mais ou menos assim:
Você acessa uma página tipo https://blog.brunoromulo.com/2019/05/guia-de-instalacao-do-elasticsearch.html. De cara você já vê que tem um conteúdo interessante, mas bem extenso. Você não tem tempo ou não quer ver tudo agora, então você adiciona a página ao Reading List para acessar depois.
Tá, entendi. Mas não é a mesma coisa que adicionar a página aos favoritos?
A resposta é SIM e NÃO...
O Reading List, como você pode ver na imagem, é simplesmente uma lista de páginas que você adiciona, este recurso não tem as funcionalidade de organização por pastas como os Favoritos tem. É simples e direto e essa é a "mágica", você pode adicionar as páginas, acessar em uma lista e depois excluir facilmente.
O truque o diretório nos favoritos não é mais necessário, isso porque a Google implementou no Chrome o Read Later, recurso similar ao Reading List do Safari que acabamos de ver.
Agora que você já conhece o Reader Later, vamos falar do Reader View, o outro recurso que gosto no Safari e que o Google trouxe para o Chrome como Reader Mode.
A mágica do Reader Mode é que além de simplificar o conteúdo da página web ele também remove todos os Ads, isso faz com que você fique mais focado no texto e não nas diversas outras distrações que são inseridas nas páginas web de hoje em dia.
Esse recurso funciona assim:
Você acessa uma página de notícia daquelas bem bagunçadas e cheias de Ads nas laterais, no meio do texto e aqueles Ads que ficam pipocando na sua tela, um exemplo de site horrível assim é o metroples.com.
As vezes um bloqueador de Ads ajuda, mas mesmo que você tenha algum instalado esses tipos de páginas ainda continuam horríveis porque também tem fonte estranha, pequena e difícil de visualizar.
Sites assim são realmente péssimos de se navegar e ver seu conteúdo, porém, as vezes, você precisa e não dá para dispensar.
Então para resolver todos esses problemas você entra no Reader Mode!
O Reader Mode consegue colocar apenas o conteúdo principal da página, assim como as imagens, dentro de um modo de visualização que remove tudo que não faça parte do conteúdo principal.
Agora pensa... Só de remover os Ads e as outras partes horríveis do site já é sensacional, não é?
Mas ainda tem mais, você também pode configurar como quer visualizar o conteúdo no Reader Mode alterando o tipo e tamanho da fonte e também a cor de fundo da página - seus olhos irão lhe agradecer por isso!
Este é o recurso que mais utilizo no dia-a-dia quando, tanto para ler notícias ou quando preciso ler documentos ou outro tipo de conteúdo que esteja no formato html.
Mas embora seja esse recurso seja sensacional e muito útil, tanto o Safari quanto o Chrome entregam uma experiência bem limitada e parecem que foram mal feitos quando comparado ao Microsoft Edge.
Vamos tirar o chapéu para o Edge
O Edge é o mais novo navegador da Microsoft e também sua melhor aposta nesse mercado.
Com o Edge também é possível usar o recurso de Reading List, chamado de Collection e o recurso de Reader View, chamado de Immersive Reader no Edge.
Porém a Microsoft elevou o nível e o recurso de Immersive Reader do Edge é impressionantemente maravilhoso. Veja porque:
Leitura de páginas
Isso mesmo! Você não precisa ler, você pode simplesmente ouvir a notícia. E não se engane achando que a leitura é robotizada, com erros de pronúncia e atropelos de pontuação e virgulas.
O Edge faz muito bem entregando assistentes de voz em diversos idiomas e com uma fluidez de leitura que impressiona fazendo deste um recurso poderosíssimo e o meu favorito no Edge.
Dicionário de imagens
Habilitando esse recurso é possível passar o mouse sobre algumas palavras e assim ver uma representação em imagem daquela palavra.
Gramática
Isso, isso, isso! É possível aprender gramática com o Edge.
O Edge consegue grifar em cores diferentes pronomes, verbos, adjetivos e advérbios, além de separar as palavras em si-la-bas.
Foco na leitura
Este é mais um recurso super legal que ajuda a manter o foco na leitura.
Ao habilitar esse recurso é possível escolher entre dar foco em uma linha, três ou cinco.
Lembra o que eu disse no começo deste artigo sobre a minha tendência em usar o Safari? Pois é, o Safari é meu navegador preferido, mas o Edge é o queridinho quando vou ler artigos extensos ou para treinar Inglês. Você deve ter percebido, os recursos do Edge são imbatíveis.
Eu até poderia usar um pouquinho mais o Microsoft Edge se não fosse por um pequeno detalhe, trava muuuito!
Como habilitar o Read Later e o Reader Mode no Chrome?
Eu sei que eu falei mais dos outro navegadores, mas não esqueci do Chrome. Afinal, foi por isso que você veio até aqui, não é?
Ok, lamento dizer mas os recursos Read Later e Reader Mode ainda não estão ativos por padrão no Chrome. Mas isso não quer dizer que você não possa usá-los!
Como você deve ter percebido nas imagens eu estou usando os recursos no Chrome e agora você também poderá usá-los.
Para começar você precisa habilitar manualmente os recursos usando uma URL especial de configuração do Chrome, o que é uma tarefa muito simples.
Apenas copie e cole as URL's no seu Chrome e habilite os recursos no select box.
chrome://flags/#read-later
chrome://flags/#enable-reader-mode
Após habilitados é só fechar o Chrome e iniciar novamente para que os recursos fiquem disponíveis. Depois é só ficar de olho na barra de URL e usar os ícones dos novos recursos.
Ter a opção de e poder habilitar esses recursos no Chrome já é um bom indício de que nas próximas versões essas novidades já venham habilitados por padrão no navegador, pelo menos é o que parece. [1]
Mas estranhamente o recurso Read Later não é uma novidade no Chrome, pelo menos para os usuários de iOS que já tinham o recurso habilitado por padrão, mas o que é ainda mais estranho é que esse recurso não existia para as plataforma Android e PC. Até mesmo o Help do Google indica que esse recurso é inexistente para essas plataformas. [2]
Embora o Chrome esteja bem atrasado em entregar esses recursos para seus usuários, acredito que em breve os recursos estarão disponíveis e ativos por padrão no Chrome para todas as plataformas.
E para você que é ligado no meu blog já está saindo na frente porque viu que o Microsoft Edge entrega uma experiência muito mais avançada para o modo de leitura, pegou algumas dicas e também já sabe como habilitar e usar os novos recursos no Chrome.
Referências:
[1] https://www.xda-developers.com/google-chrome-read-later-android/
[2] https://support.google.com/chrome/answer/7343019?co=GENIE.Platform%3DiOS&hl=en&oco=2







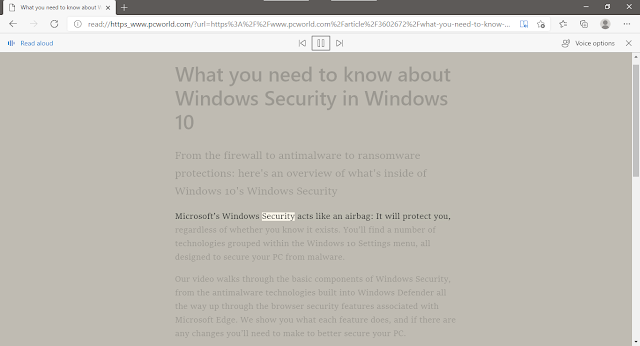





Comentários
Postar um comentário